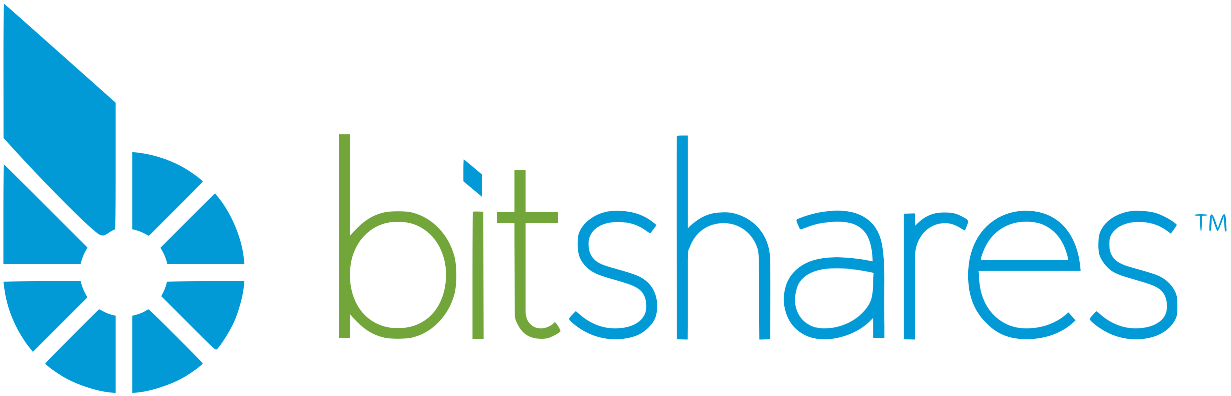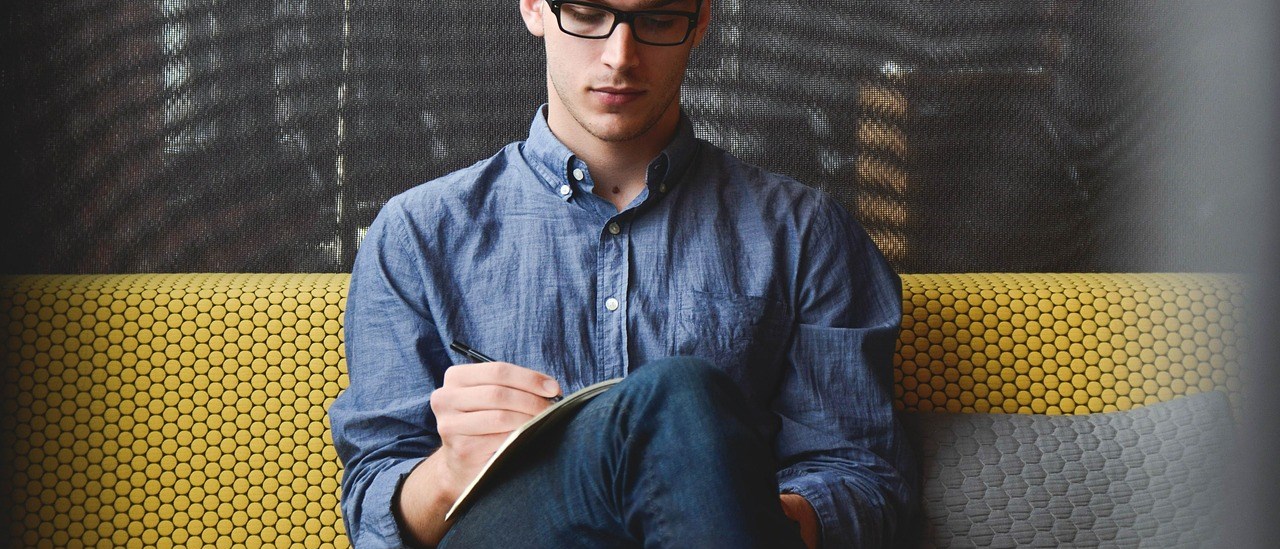In light of latest phishing event of OpenLedger I decided is very important to write a tutorial for our users on how to properly secure an Ubuntu installation. Setup works for both local and remote servers.So let’s start. Harden the security on an Ubuntu 16.04 LTS server by installing and configuring the following:
1.Install and configure Firewall - ufw
2.Secure shared memory - fstab
3.SSH - Key based login, disable root login and change port
4.Apache SSL - Disable SSL v3 support
5.Protect su by limiting access only to admin group
6.Harden network with sysctl settings
7.Disable Open DNS Recursion and Remove Version Info - Bind9 DNS
8.Prevent IP Spoofing
9.Harden PHP for security
10.Restrict Apache Information Leakage
11.Install and configure Apache application firewall - ModSecurity
12.Protect from DDOS (Denial of Service) attacks with ModEvasive
13.Scan logs and ban suspicious hosts - DenyHosts and Fail2Ban
14.Intrusion Detection - PSAD
15.Check for RootKits - RKHunter and CHKRootKit
16.Scan open Ports - Nmap
17.Analyse system LOG files - LogWatch
18.Apparmor - Application Armor
19.Audit your system security - Tiger and Tripwire
1. Firewall - UFW
- A good place to start is to install a Firewall.
- UFW - Uncomplicated Firewall is a basic firewall that works very well and easy to configure with its Firewall configuration tool - gufw, or use Shorewall, fwbuilder, or Firestarter.
- Use Firestarter GUI to configure your firewall or refer to the Ubuntu Server Guide, UFW manual pages or the Ubuntu UFW community documentation.
- Install UFW and enable, open a terminal window and enter :
sudo apt-get install ufw
- Allow SSH and Http services:
sudo ufw allow ssh
sudo ufw allow http
- Enable the firewall:
sudo ufw enable
- Check the status of the firewall:
sudo ufw status verbose
2. Secure shared memory.
- Shared memory can be used in an attack against a running service. Modify /etc/fstab to make it more secure.
- Open a Terminal Window and enter the following :
sudo vi /etc/fstab
- Add the following line and save. You will need to reboot for this setting to take effect :
- Note : This only is works in Ubuntu 12.10 or later - For earlier Ubuntu versions replace /run/shm with /dev/shm
- Save and Reboot when done
tmpfs /run/shm tmpfs defaults,noexec,nosuid 0 0
3. SSH Hardening - key based login, disable root login and change port.
- The best way to secure SSH is to use public/private key based login. See SSH/OpenSSH/Keys
- If you have to use password authentication, the easiest way to secure SSH is to disable root login and change the SSH port to something different than the standard port 22.
- Before disabling the root login create a new SSH user and make sure the user belongs to the admin group (see step 4. below regarding the admin group).
- if you change the SSH port keep the port number below 1024 as these are priviledged ports that can only be opened by root or processes running as root.
- If you change the SSH port also open the new port you have chosen on the firewall and close port 22.
- Open a Terminal Window and enter :
sudo vi /etc/ssh/sshd_config
- Change or add the following and save:
Port
Protocol 2
PermitRootLogin no
DebianBanner no
- Restart SSH server, open a Terminal Window and enter :
sudo service ssh restart
4. Apache SSL Hardening - disable SSL v2/v3 support.
- The SSL v2/v3 protocol has been proven to be insecure.
- We will disable Apache support for the protocol and force the use of the newer protocols.
- Open a Terminal Window and enter :
sudo vi /etc/apache2/mods-available/ssl.conf
- Change this line from :
SSLProtocol all -SSLv3
- To the following and save:
SSLProtocol all -SSLv2 -SSLv3
- Restart the Apache server, open a Terminal Window and enter :
sudo service apache2 restart
5. Protect su by limiting access only to admin group.
- To limit the use of su by admin users only we need to create an admin group, then add users and limit the use of su to the admin group.
- Add a admin group to the system and add your own admin username to the group by replacing <YOUR ADMIN USERNAME> below with your admin username.
- Open a terminal window and enter:
sudo groupadd admin
sudo usermod -a -G admin
sudo dpkg-statoverride --update --add root admin 4750 /bin/su
6. Harden network with sysctl settings.
- The /etc/sysctl.conf file contain all the sysctl settings.
- Prevent source routing of incoming packets and log malformed IP’s enter the following in a terminal window:
sudo vi /etc/sysctl.conf
- Edit the /etc/sysctl.conf file and un-comment or add the following lines :
# IP Spoofing protection
net.ipv4.conf.all.rp_filter = 1
net.ipv4.conf.default.rp_filter = 1
# Ignore ICMP broadcast requests
net.ipv4.icmp_echo_ignore_broadcasts = 1
# Disable source packet routing
net.ipv4.conf.all.accept_source_route = 0
net.ipv6.conf.all.accept_source_route = 0
net.ipv4.conf.default.accept_source_route = 0
net.ipv6.conf.default.accept_source_route = 0
# Ignore send redirects
net.ipv4.conf.all.send_redirects = 0
net.ipv4.conf.default.send_redirects = 0
# Block SYN attacks
net.ipv4.tcp_syncookies = 1
net.ipv4.tcp_max_syn_backlog = 2048
net.ipv4.tcp_synack_retries = 2
net.ipv4.tcp_syn_retries = 5
# Log Martians
net.ipv4.conf.all.log_martians = 1
net.ipv4.icmp_ignore_bogus_error_responses = 1
# Ignore ICMP redirects
net.ipv4.conf.all.accept_redirects = 0
net.ipv6.conf.all.accept_redirects = 0
net.ipv4.conf.default.accept_redirects = 0
net.ipv6.conf.default.accept_redirects = 0
# Ignore Directed pings
net.ipv4.icmp_echo_ignore_all = 1
- To reload sysctl with the latest changes, enter:
sudo sysctl -p
7. Disable Open DNS Recursion and Remove Version Info - BIND DNS Server.
- Open a Terminal and enter the following :
sudo vi /etc/bind/named.conf.options
- Add the following to the Options section :
recursion no;
version "Not Disclosed";
- Restart BIND DNS server. Open a Terminal and enter the following :
sudo service bind9 restart
8. Prevent IP Spoofing.
- Open a Terminal and enter the following :
sudo vi /etc/host.conf
- Add or edit the following lines :
order bind,hosts
nospoof on
9. Harden PHP for security.
- Edit the php.ini file :
sudo vi /etc/php5/apache2/php.ini
- Add or edit the following lines an save :
disable_functions = exec,system,shell_exec,passthru
register_globals = Off
expose_php = Off
display_errors = Off
track_errors = Off
html_errors = Off
magic_quotes_gpc = Off
mail.add_x_header = Off
session.name = NEWSESSID
- Restart Apache server. Open a Terminal and enter the following :
sudo service apache2 restart
10. Restrict Apache Information Leakage.
- Edit the Apache2 configuration security file :
sudo vi /etc/apache2/conf-available/security.conf
- Add or edit the following lines and save :
ServerTokens Prod
ServerSignature Off
TraceEnable Off
Header unset ETag
Header always unset X-Powered-By
FileETag None
- Restart Apache server. Open a Terminal and enter the following :
sudo service apache2 restart
11. Web Application Firewall - ModSecurity - part 2 of 2
12. Protect from DDOS (Denial of Service) attacks - ModEvasive - part 2 of 2
13. Scan logs and ban suspicious hosts - DenyHosts and Fail2Ban.
- DenyHosts is a python program that automatically blocks SSH attacks by adding entries to /etc/hosts.deny. DenyHosts will also inform Linux administrators about offending hosts, attacked users and suspicious logins.
- Open a Terminal and enter the following :
sudo apt-get install denyhosts
- After installation edit the configuration file /etc/denyhosts.conf and change the email, and other settings as required.
- To edit the admin email settings open a terminal window and enter:
sudo vi /etc/denyhosts.conf
- Change the following values as required on your server :
ADMIN_EMAIL = [email protected]
SMTP_HOST = localhost
SMTP_PORT = 25
#SMTP_USERNAME=foo
#SMTP_PASSWORD=bar
SMTP_FROM = DenyHosts [email protected]
#SYSLOG_REPORT=YES
- Fail2ban is more advanced than DenyHosts as it extends the log monitoring to other services including SSH, Apache, Courier, FTP, and more.
- Fail2ban scans log files and bans IPs that show the malicious signs — too many password failures, seeking for exploits, etc.
- Generally Fail2Ban then used to update firewall rules to reject the IP addresses for a specified amount of time, although any arbitrary other action could also be configured.
- Out of the box Fail2Ban comes with filters for various services (apache, courier, ftp, ssh, etc).
- Open a Terminal and enter the following :
sudo apt-get install fail2ban
- After installation edit the configuration file /etc/fail2ban/jail.local and create the filter rules as required.
- To edit the settings open a terminal window and enter:
sudo vi /etc/fail2ban/jail.conf
- Activate all the services you would like fail2ban to monitor by changing enabled = false to enabled = true
- For example if you would like to enable the SSH monitoring and banning jail, find the line below and change enabled from false to true. Thats it.
[sshd]
enabled = true
port = ssh
filter = sshd
logpath = /var/log/auth.log
maxretry = 3
- If you would like to receive emails from Fail2Ban if hosts are banned change the following line to your email address.
destemail = [email protected]
- and change the following line from :
action = %(action_)s
- to:
action = %(action_mwl)s
- You can also create rule filters for the various services that you would like fail2ban to monitor that is not supplied by default.
sudo vi /etc/fail2ban/jail.local
- Good instructions on how to configure fail2ban and create the various filters can be found on HowtoForge - click here for an example
- When done with the configuration of Fail2Ban restart the service with :
sudo service fail2ban restart
- You can also check the status with:
sudo fail2ban-client status
14. Intrusion Detection - PSAD - part 2 of 2
15. Check for rootkits - RKHunter and CHKRootKit - part 2 of 2
- Both RKHunter and CHKRootkit basically do the same thing - check your system for rootkits. No harm in using both.
- Open a Terminal and enter the following :
sudo apt-get install rkhunter chkrootkit
- To run chkrootkit open a terminal window and enter :
sudo chkrootkit
- To update and run RKHunter. Open a Terminal and enter the following :
sudo rkhunter --update
sudo rkhunter --propupd
sudo rkhunter --check
16. Scan open ports - Nmap.
- Nmap (“Network Mapper”) is a free and open source utility for network discovery and security auditing.
- Open a Terminal and enter the following :
sudo apt-get install nmap
- Scan your system for open ports with :
nmap -v -sT localhost
- SYN scanning with the following :
sudo nmap -v -sS localhost
17. Analyse system LOG files - LogWatch.
- Logwatch is a customizable log analysis system. Logwatch parses through your system’s logs and creates a report analyzing areas that you specify. Logwatch is easy to use and will work right out of the package on most systems.
- Open a Terminal and enter the following :
sudo apt-get install logwatch libdate-manip-perl
- To view logwatch output use less :
sudo logwatch | less
- To email a logwatch report for the past 7 days to an email address, enter the following and replace [email protected] with the required email. :
sudo logwatch --mailto [email protected] --output mail --format html --range 'between -7 days and today'
18. Apparmor - Application Armor.
- More information can be found here. Ubuntu Server Guide - Apparmor
- It is installed by default since Ubuntu 7.04.
- Open a Terminal and enter the following :
sudo apt-get install apparmor apparmor-profiles
- Check to see if things are running :
sudo apparmor_status
19. Audit your system security - Tiger and Tripwire.
- Tiger is a security tool that can be use both as a security audit and intrusion detection system.
- Tripwire is a host-based intrusion detection system (HIDS) that checks file and folder integrity.
- Open a Terminal and enter the following :
sudo apt-get install tiger tripwire
- To setup Tripwire good installation guides can be found on Digital Ocean here and on Unixmen here
- To run tiger enter :
sudo tiger
- All Tiger output can be found in the /var/log/tiger
- To view the tiger security reports, open a Terminal and enter the following :
sudo less /var/log/tiger/security.report.*